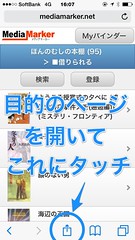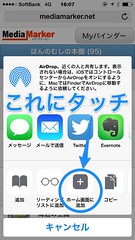インクカートリッジ、使い終わったらどうする?
2012年4月26日
郵便局から里帰りさせます、という話。
2008年1月にDellの1720dnというモノクロレーザープリンタを買ってから、ずっと愛用しています。長い文書をすばやく印刷してくれるし、両面印刷もできる。コストも(たぶん)低い。ただし大きいのでけっこう場所を取ります。
本体は2万円ちょっとで、買った当初付属していたカートリッジは半年ほど(2008年7月)で買い換えとなりました。それで買ったカートリッジ(公称6,000枚印刷できる。10,500円)が3年もって、半年ほど前に交換のランプがつくようになり、それでもしつこく使ってやっと(2012年4月)交換しました。印字はまだきれいなのですが、紙送りがひっかかるようになったのは、トナーが限りなくゼロに近いからかな~と悟りまして。
プリンタ自体の買い換えも考えましたが、大きいのが不満とはいえ、本体には故障もないし、ほかに買い換える理由もないので、「あと3年はこれで」というつもりで6,000枚用のカートリッジをまた購入しました。
さて、使い終わったカートリッジをどうするか。
今回、購入したカートリッジの箱には、使い終わったカートリッジを回収します、というファクスの申込書が同梱されていました。前回も入っていたと思いますが、「環境への取り組み | Dell 日本」の一環で、回収前提で販売しているカートリッジであるとのこと。そういうことなら何が何でも返却せねば……。電話番号もあったので、問い合わせてみたところ、カートリッジ1個からでも無料で回収してくれるそうです。
しかし、いくら普通のプリンタのよりは大きい(かなり大きい)とはいえ、1個きりで回収をお願いするのも気がとがめる。Dellの担当者さんは「1個でも回収します」と言ってくれましたが、たぶん会社のような、いくつかまとめて交換する場合を想定してるんだろうなあ。
前回は確か郵便局に持ってったはず……と記憶をたどると、そうでした。これ。前回が3年半も前だから、忘れてました。
郵便局の「インクカートリッジ共同回収」というページを見ると、対象とするメーカーと、回収している郵便局が分かります。というわけで、今回も郵便局へ持っていくことにしました。電気店で回収しているところもありますが、近くの電気店には最近回収ボックスは置いてないのです(そもそもDellのはないし)。
次回、3年たってまた忘れてる可能性があるので、覚え書きエントリでした。