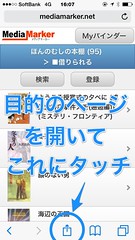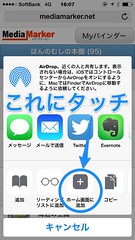MacにつないだプリンタをWindows7機から共有する【すんなりできた編】
2012年1月8日 Leave a comment
PC(Windows7)からMacにつないだプリンタを使う手順について、以前トラブった時に対策を書いたのですが(MacにつないだプリンタをWindows7機から共有する【手間取った編】 | 秋風夜雨)、その記事をもう少しわかりやすく書きなおしてみました(Mac OS 10.6.8とWindows7)。
今回はまっさらのPCで始めたせいか、特にトラブルが発生することもなくすんなり印刷できてしまい、拍子抜けしました。「Bonjour Print Services for Windows」ひとつでだいたいOK。前回はBonjourが先にインストールしてあったので勘違いしただけかも。
手順
次の手順で進めます。
- 無線または有線で、MacとPCが同じネットワークでつながっている状態にする。
- Mac側の設定
- プリンタのドライバをインストールする
- プリンタを共有する
- PC側の設定
- プリンタのドライバをインストールする
- 「Bonjour印刷サービス」をインストールする
- Macのプリンタを追加する
順を追って説明します。
ネットワークの設定
無線または有線で、MacとPCが同じネットワークでつながっている状態にします。
「インターネット共有についてメモ | 秋風夜雨」でも書きましたが、ウチではパソコン3台とプリンタ2台が有線と無線でつながっています。ファイルのやりとりなどをしているわけではなく、みんなで一つのネットワークでインターネットができるよ、というレベルです。DELLのプリンタはUSBケーブルでMacにつながっており、無線機能はありません。デスクトップのPCも有線です。今回はDELLのプリンタをPCから使えるようにします。図にすると、次のようになります。
薄い青の円がWi-Fiとケーブルでつくられたネットワークのイメージ。青の実線は、ケーブルでつながっていることを示しています。今は、一番上にあるノートPCからMac経由でDELL 1720dnを使って印刷しようとしています。
Mac側の設定
プリンタのドライバをインストールし、印刷できることを確認
そもそもMacにつないで使っているプリンタという前提なので、ここはもう完了していると思います。
プリンタ共有の設定をする
ここからが本題。
「システム環境設定」の「共有」で、「プリンタ共有」にチェックを入れます(「プリンタ」欄で目的のプリンタ名にチェックが入っていることと思います)。
「システム環境設定」と「共有」の画面。
「共有」の画面で「プリンタ共有」にチェック。そのほかの項目は今回は関係ありません。
コンピュータ名は「iMac」としてあります。
PC側の設定
プリンタのドライバをインストールし、印刷できることを確認
ここでドライバをインストールしてないと、「Bonjourプリンタウィザード」の段階でドライバのインストールを求められます。先にやっておくほうが簡単。
DELL 1720dnでは、プリンタドライバをインストールして、その後USBケーブルでつなぐ必要がありました。プリンタによって違うかもしれません。その後はケーブルを外してもだいじょうぶ(それが目的ですし)。
「Bonjour印刷サービス」をインストールする
Appleの「Bonjour Print Services for Windows」から「BonjourPSSetup.exe」をダウンロードしてインストールします。
最初のウィンドウで「次へ」をクリック。
次のウィンドウで「インストール」をクリック。二つあるチェックマークのうち下の方にチェックを入れておくと、「Apple Software Update」が合わせてインストールされます。入れておけば便利でしょう。
「完了」をクリック。再起動の必要はありません。
Macのプリンタを追加する
デスクトップかスタートメニューから(または検索して)、「Bonjourプリンタウィザード」を見つけて起動します。
追加したいプリンタをクリックして選択し、「次へ」をクリックします。この場合、「@ iMac」がついているのがネットワーク越しに見えているMacにつないだプリンタです(「iMac」の部分はMacで設定した名前によります)。

次の画面で「完了」をクリックし、終了します。
確認
コントロールパネルの「デバイスとプリンタ」を見ると、目的のプリンタが追加されています。直接ケーブルでつないで使うほう(つないでないのでグレースケールになっています)と、ネットワークでつながったほうのプリンタがあります。
「@ iMac」のほうをつかって印刷してみると、

「プリンタオフライン」なんて出てますがちゃんと印刷はできます(時々失敗します)。
最初のMacの設定で「プリンタ共有」がオフになっていたり、Macがスリープしていたりすると、そのプリンタで印刷することはできなくなります。「Bonjour」というのもいつのまにかインストールされますが、意識する必要はないと思います。
以上、お役に立てば幸いです。