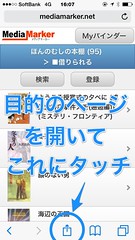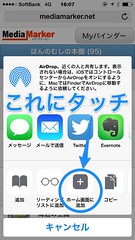Time Capsuleまで壊れました(泣)
2014年1月5日 Leave a comment
年末にPS3のハードディスクが壊れてしまったらしく換装待ちだというのに……今度は、Time Capsuleまで壊れたようです!!(号泣)
バックアップディスクが見つかりません
バックアップが12月28日までで止まったままなので、不審に思いシステム環境設定を確認したところ、「バックアップディスクが見つかりません」というメッセージがでました。
とりあえずバックアップを切って、ディスクユーティリティでの修復を試みるか……でも、表示されないハードディスクは修復できないよ、ね?
いやああな予感に襲われつつ、次のページを参考にしてソフトリセット、ハードリセット、工場出荷前設定に戻す、などしてから、AirMacユーティリティから再設定を試みました。
- Time Machine:バックアップ問題のトラブルシューティング
- AirMac ベースステーションまたは AirMac Time Capsule のリセットに関してよくお問い合わせいただく質問 (FAQ)
予期しないエラーが起きました
しかしAirMacユーティリティでの再設定が失敗。左上に「その他のWi-Fiデバイス(1)」と表示されるので、Time Capsuleがネットワーク上にあること自体は認識されているらしいのですが、ネットワークを設定しようとすると「予期しないエラーが起きました」と表示されて先へ進みません。困った……。
状況としては、「予期しないエラーによる接続不可: Apple サポートコミュニティ」とまったく同じです。ここだけに何かのデータを保存しているというわけではないのがある程度の救いで、わたしの場合、(1)Macのバックアップができない、(2)有線でつないでいるPCでネットができなくなる(リセットしたため)、という事態です。
それでも、何度か「その他のWi-Fiデバイス(1)」のクリック、進行が止まる、を繰り返すうちに、ネットワークに接続することだけはできました。確かに、これまでバックアップには失敗してもネットの機能自体は生きていたので、リセットで消えた設定をやりなおすのには成功したようです。
内蔵ディスクを修復する必要があります
Time Capsuleのランプはオレンジの点滅状態になり、ネットワークは復活し、AirMacユーティリティには表示されました。ここで「内蔵ディスクを修復する必要があります」のメッセージが……!
でもでも、ファインダーからもTime Capsuleにアクセスできないし、Time Machineに入っても(入れることは入れるけれど、黒いウィンドウが延々表示されて)以前のデータは表示されないのですよ!! ディスクユーティリティでもTime Capsuleが表示されません。
修復ったって、どうすりゃいいの(いまココ)。
結論
というわけでPS3用に続き、ハードディスクを購入しなければならないようです。2008年に購入してから黙々と働いてきてくれましたが、次回はTime Capsuleは買わないつもりです。